Моделируем матрешку 3D в Blender'e
Автор - Balista
Версия Blender - 2.44
Уровень - новичек и выше
Время необходимое для выполнения - 1 час
Вступление:
 Принимая участие в ежедневном конкурсе моделирования сайта BlenderУкраина, я смоделировала матрешку, эта модель понравилась многим участникам и меня попросили написать небольшое руководство по созданию подобной модели. Этот туториал подойдет даже самым начинающим дизайнерам, использующим в работе программу Blender, потому что он подробно описывает все этапы построения модели, добавление материалов и наложения UV-текстур.
Принимая участие в ежедневном конкурсе моделирования сайта BlenderУкраина, я смоделировала матрешку, эта модель понравилась многим участникам и меня попросили написать небольшое руководство по созданию подобной модели. Этот туториал подойдет даже самым начинающим дизайнерам, использующим в работе программу Blender, потому что он подробно описывает все этапы построения модели, добавление материалов и наложения UV-текстур.
Что необходимо для создания модели:
- Фотография матрешки, высокого качества (вид спереди и сзади). Если у вас нет матрешки, которую можно сфотографировать или нет фотографии сзади вы можете использовать эту фотографию.
- 2D редактор для обработки изображения текстуры, подойдет "Photoshop" или open-source аналог "The Gimp".
- Программа Blender, последнюю версию которой вы можете скачать здесь.
Часть 1 - Подготовительные работы.
Запустите Blender и удалите все объекты добавленные по-умолчанию. Сначала нажмите кнопку A для выбора всех объектов (иногда необходимо нажать A дважды, если кое-какие вершины уже были выбраны), а затем кнопку Delete, в появившемся маленьком окошке щелкните по полю "Erase selected Object(s)". После этого все объекты удалятся.
 Теперь загрузим в фоновый режим изображение матрешки. Ниже 3D окна находится узкая тонкая панелька, найдите на ней пункт меню "View", кликните по нему и в выпадающем списке выберите "Background Image". После этого появится небольшое окошко, содержащее одну единственную кнопку "Use Baground Image" - нажмите на нее. После нажатия должны появиться дополнительные кнопки, найдите и нажмите на кнопку "Load". После этого вы увидите броузер Blender'a, вам необходимо с помощью него зайти в директорию с фотографией матрешки, кликнуть по ней и нажать на кнопку в правом верхнем углу окна - "Select Image". Теперь вы сможете увидеть фотографию в фоновом режиме.
Теперь загрузим в фоновый режим изображение матрешки. Ниже 3D окна находится узкая тонкая панелька, найдите на ней пункт меню "View", кликните по нему и в выпадающем списке выберите "Background Image". После этого появится небольшое окошко, содержащее одну единственную кнопку "Use Baground Image" - нажмите на нее. После нажатия должны появиться дополнительные кнопки, найдите и нажмите на кнопку "Load". После этого вы увидите броузер Blender'a, вам необходимо с помощью него зайти в директорию с фотографией матрешки, кликнуть по ней и нажать на кнопку в правом верхнем углу окна - "Select Image". Теперь вы сможете увидеть фотографию в фоновом режиме.
Часть 2 - Построение модели.
 Перейдите в вид спереди (NumPad 1) и добавьте кривую Bezire, следующим образом:
Перейдите в вид спереди (NumPad 1) и добавьте кривую Bezire, следующим образом:
* Установите 3D курсор в центр верхней части матрешки.
* Направьте свой курсор в 3D окно и нажмите кнопку Space.
* В появившемся меню выберите Add >> Curve >> Bezier Curve.
 Теперь с помощью кривой "обведем" половинку внешнего контура матрешки:
Теперь с помощью кривой "обведем" половинку внешнего контура матрешки:
* Выберите левый рычаг кривой - просто кликните по центральной точке правой клавишей мышки (далее по тексту ЛКМ).
* Нажмите на кнопку G для начала перемещения рычага.
* Установите рычаг возле начала изгиба матрешки.
* Выделите верхнюю часть рычага и нажмите кнопку G для начала перемещения, изгиб кривой должен максимально точно совпадать с контуром на фотографии используйте так же команду "R" - для вращения рычага. Если двух рычагов не хватает для того, чтобы обвести контур - выделите их с помощью кнопки A и подразделите - кнопка W, пункт меню "Subdivide".
 * Выделите нижний рычаг и нажмите E для того, что бы добавить новый рычаг. После этого ведите курсор в нужную область внешнего контура и закрепите положение с помощью левой клавиши мышки (далее по тексту ЛКМ).
* Выделите нижний рычаг и нажмите E для того, что бы добавить новый рычаг. После этого ведите курсор в нужную область внешнего контура и закрепите положение с помощью левой клавиши мышки (далее по тексту ЛКМ).
* С помощью инструмента вращения, который вызывается кнопкой R отрегулируйте положение рычага. И придайте кривой необходимую форму, соответствующую контуру части матрешки. Вышеописанным способом обведите самостоятельно контур матрешки, в результате должно получится что-то вроде этого:
 Теперь сделаем нашу модель более объемной и похожей на матрешку. Для начала преобразуем кривую в меш-объект:
Теперь сделаем нашу модель более объемной и похожей на матрешку. Для начала преобразуем кривую в меш-объект:
* Выйдите из режима редактирования кривой с помощью TAB. Не снимая выбора с кривой нажмите комбинацию "Alt C" и подтвердите запрос о преобразовании в появившемся окошке.
 Вот теперь мы имеем меш-объект и нам стали доступны новые возможности моделирования, такие как Вращение (Spin) - это поможет нам создать основную форму матрешки. Приступим к делу:
Вот теперь мы имеем меш-объект и нам стали доступны новые возможности моделирования, такие как Вращение (Spin) - это поможет нам создать основную форму матрешки. Приступим к делу:
* Вернитесь к режиму редактирования - TAB. Выберите самую верхнюю вершину ПКМ и нажмите "Shift S" из появившегося меню следует выбрать пункт "Cursor Selection" - это мы делаем для того, чтобы установить 3D курсор в правильное положение, потому что вся инструмент Spin очень зависим от положения курсора относительно модели. Перейдите к виду сверху (NumPad 7) и выберите все вершины (кнопка A).
* Перейдем к настройкам инструмента вращения Spin. Нажмите F9, в окне находящемся внизу появиться панель "Mesh Tools". Кликните по полу "Degr" (количество градусов оборота) ЛКМ и впишите значение 360. Теперь найдите поле "Steps" (количество копий) и впишите в него значение 32.
 А теперь нажмите конпку "Spin". Получилась матрешка ;)
А теперь нажмите конпку "Spin". Получилась матрешка ;)
* Необходимо удалить лишние дублирующие вершины - они образовались за счет вращения на 360 градусов, просто на месте основной формы создалась точно такая же копия вершин. Выберите все вершины с помощью кнопки A (если у вс были выделены некоторые вершины - нажмите A дважды).
ПРИМЕЧАНИЕ:
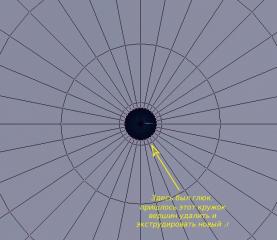 Уделите особое внимание самой верхней и самой нижней части матрешки. Потому как при вращении возможны некоторые неточности построения модели. Просто приблизьте с помощью скрола верхушку матрешки и посмотрите на вершины - они должны сходится в одну. С помощью инструмента вращения R, перемещения G, или экструдирования придать этой области более правильную форму.
Уделите особое внимание самой верхней и самой нижней части матрешки. Потому как при вращении возможны некоторые неточности построения модели. Просто приблизьте с помощью скрола верхушку матрешки и посмотрите на вершины - они должны сходится в одну. С помощью инструмента вращения R, перемещения G, или экструдирования придать этой области более правильную форму.
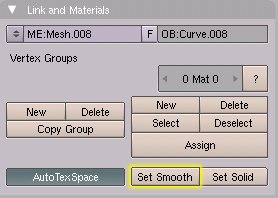 Так же необходимо сгладить модель:
Так же необходимо сгладить модель:
* Выйдите из режима редактирования кнопкой TAB. Затем нажмите F9 и найдите панель "Link and Materials". Кликните по кнопке "Set Smooth".
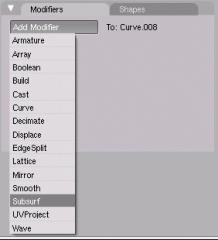 Если вы хотите еще более сглаженную модель необходимо добавить модификатор "SubSurf". Справа находится панель "Modifiers" с одной единственной кнопкой "Add Modifier" - нажмите на нее и в выпадающем списке выберите модификатор "SubSurf". Вы можете устанавливать степень сглаживания вписывая значения в поле "Levels". Я не советую использовать значение более 2, большее значения уровня сглаживания может привести к длительной процедуре отрисовки рендера.
Если вы хотите еще более сглаженную модель необходимо добавить модификатор "SubSurf". Справа находится панель "Modifiers" с одной единственной кнопкой "Add Modifier" - нажмите на нее и в выпадающем списке выберите модификатор "SubSurf". Вы можете устанавливать степень сглаживания вписывая значения в поле "Levels". Я не советую использовать значение более 2, большее значения уровня сглаживания может привести к длительной процедуре отрисовки рендера.
Часть 3 - Добавление материала.
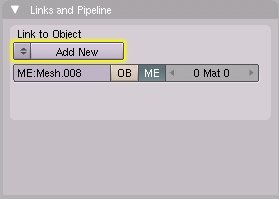 Добавим материал матрешке использующий координаты UV текстуры и настроим его:
Добавим материал матрешке использующий координаты UV текстуры и настроим его:
* В объектном режиме нажмите F5, в нижней панели появится вкладка с кнопкой "Add New" - нажмите на нее, тем самым вы добавите новый материал.
 * Во вкладке "Material" найдите и нажмите кнопку "TexFace", это позволит нам использовать координаты UV текстуры в качестве материала.
* Во вкладке "Material" найдите и нажмите кнопку "TexFace", это позволит нам использовать координаты UV текстуры в качестве материала.
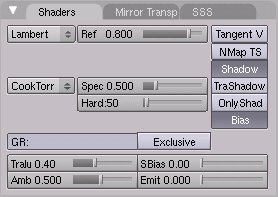 * Установите настройки как показано на рисунке.
* Установите настройки как показано на рисунке.
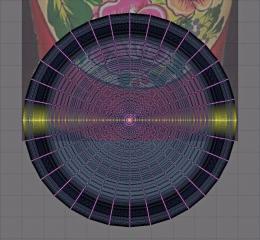 Перейдем к режиму редактирования и из вида сверху (NumPad 7) выделим ряд вершин находящихся ровно по середине матрешки, смотрите для справки рисунок.
Перейдем к режиму редактирования и из вида сверху (NumPad 7) выделим ряд вершин находящихся ровно по середине матрешки, смотрите для справки рисунок.
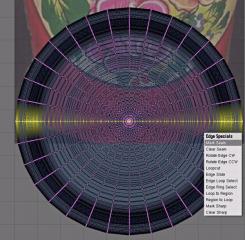 Подойдите к выделению вершин внимательно, нужно выделить именно эти вершины. Сделаем на этом месте "шов", он пригодится нам для наложения UV-текстуры. Не снимая выделения с вершин нажмите "Ctrl E" и появившемся меню выберите "Mark Seam". После этого на месте выделенных вершин должна появиться полоса оранжевого цвета.
Подойдите к выделению вершин внимательно, нужно выделить именно эти вершины. Сделаем на этом месте "шов", он пригодится нам для наложения UV-текстуры. Не снимая выделения с вершин нажмите "Ctrl E" и появившемся меню выберите "Mark Seam". После этого на месте выделенных вершин должна появиться полоса оранжевого цвета.
Часть 3 - Добавление UV текстуры.
 Займемся наложением текстуры. Для начала нам необходимо выбрать тип окна UV/Image Editor. Кликните по небольшой кнопочке в углу и выбирите вышеописанный тип окна.
Займемся наложением текстуры. Для начала нам необходимо выбрать тип окна UV/Image Editor. Кликните по небольшой кнопочке в углу и выбирите вышеописанный тип окна.
 Еще нам необходимо войти в режим выбора UV граней, для этого нажмите в меню выбора режимов (см. рисунок) по полю "UV Face select".
Еще нам необходимо войти в режим выбора UV граней, для этого нажмите в меню выбора режимов (см. рисунок) по полю "UV Face select".
 * Прейдите в вид спереди и кликните по матрешке (при этом должна выделится любая грань) установите курсор возле этой грани и нажмите кнопку "L". После этого должна выделиться ровно половина матрешки (передняя часть), если же этого не случилось или выделилось что то не то, вам прийдеться проверить правильно ли вы сделали "шов" в прошлом шаге, не задействованы ли лишние вершины...
* Прейдите в вид спереди и кликните по матрешке (при этом должна выделится любая грань) установите курсор возле этой грани и нажмите кнопку "L". После этого должна выделиться ровно половина матрешки (передняя часть), если же этого не случилось или выделилось что то не то, вам прийдеться проверить правильно ли вы сделали "шов" в прошлом шаге, не задействованы ли лишние вершины...
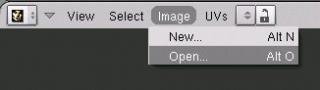 * Теперь перейдем к редактору UV-изображений (UV/Image Editor). Найдите пункт меню "Image" и в выпадающем списке опций выберите "Open". С помощью броузера Blender'a откройте изображение текстуры, которую вы можете скачать здесь, или свою текстуру (фотографию) передней части матрешки.
* Теперь перейдем к редактору UV-изображений (UV/Image Editor). Найдите пункт меню "Image" и в выпадающем списке опций выберите "Open". С помощью броузера Blender'a откройте изображение текстуры, которую вы можете скачать здесь, или свою текстуру (фотографию) передней части матрешки.
 * Направьте курсор в 3D окно и нажмите "U", в появившемся меню выберите опцию "Project from View", это означает что грани/вершины модели наложиться на изображение текстуры исходя из того как вы ее видите, т.е. из вида спереди - это то что нам нужно. В окне редактора UV изображений появился контур нашей модели.Нам необходимо расположить его точно по очертанием матрешки на фото. Вы можете воспользоваться командами "A" - для выделения вершин(снятия выбора), "S" - для увеличения уменьшения контура матрешки, "R" - для вращения, "G" - для перемещения для правильного позиционирования конткра матрешки относительно фото. В итоге контур должен быть расположен так как показано на рисунке слева.
* Направьте курсор в 3D окно и нажмите "U", в появившемся меню выберите опцию "Project from View", это означает что грани/вершины модели наложиться на изображение текстуры исходя из того как вы ее видите, т.е. из вида спереди - это то что нам нужно. В окне редактора UV изображений появился контур нашей модели.Нам необходимо расположить его точно по очертанием матрешки на фото. Вы можете воспользоваться командами "A" - для выделения вершин(снятия выбора), "S" - для увеличения уменьшения контура матрешки, "R" - для вращения, "G" - для перемещения для правильного позиционирования конткра матрешки относительно фото. В итоге контур должен быть расположен так как показано на рисунке слева.
 Теперь перейдем к виду сзади (Ctrl NumPad 1) и выберем заднюю половину матрешки, так же как мы это сделали с передней частью. И расположим контур соотвественно на изображении задней части матрешки, как показано на рисунке.
Теперь перейдем к виду сзади (Ctrl NumPad 1) и выберем заднюю половину матрешки, так же как мы это сделали с передней частью. И расположим контур соотвественно на изображении задней части матрешки, как показано на рисунке.
 Вот результат наложения UV-текстуры, немного не профессионально и кривоватенько, но это был самый простой способ наложить текстуру. Лучше не рендерить матрешку сбоку :)
Вот результат наложения UV-текстуры, немного не профессионально и кривоватенько, но это был самый простой способ наложить текстуру. Лучше не рендерить матрешку сбоку :)
 После этого самостоятельно установите хорошее освещение, если не знаете как это сделать прочитайте хороший туториал - "Параметры настройки Освещения". Добавьте поверхность на которой будет стоять матрешка и... можете сделать несколько моделей отличных друг от друга размером и материалом (просто используйте другую UV-текстуру), что бы сделать целое семейство матрешек :) Желаю всем удачного изучения и приятного Блендига!
После этого самостоятельно установите хорошее освещение, если не знаете как это сделать прочитайте хороший туториал - "Параметры настройки Освещения". Добавьте поверхность на которой будет стоять матрешка и... можете сделать несколько моделей отличных друг от друга размером и материалом (просто используйте другую UV-текстуру), что бы сделать целое семейство матрешек :) Желаю всем удачного изучения и приятного Блендига!

